Sie erhalten die Fehlermeldung „Ihre Eingabe konnte nicht geöffnet werden: VLC kann MRL nicht öffnen“, wenn Sie versuchen, ein Video aus dem Internet zu streamen oder ein YouTube-Video abzuspielen. Wie lässt sich der Fehler beheben? Hier sind 9 Lösungen für Sie.
VLC ist ein Multimedia-Player, der sowohl lokale Mediendateien abspielen als auch Videos von Websites wie YouTube streamen kann. Wenn Sie versuchen, ein YouTube-Video zu streamen, erhalten Sie möglicherweise die folgende Meldung:
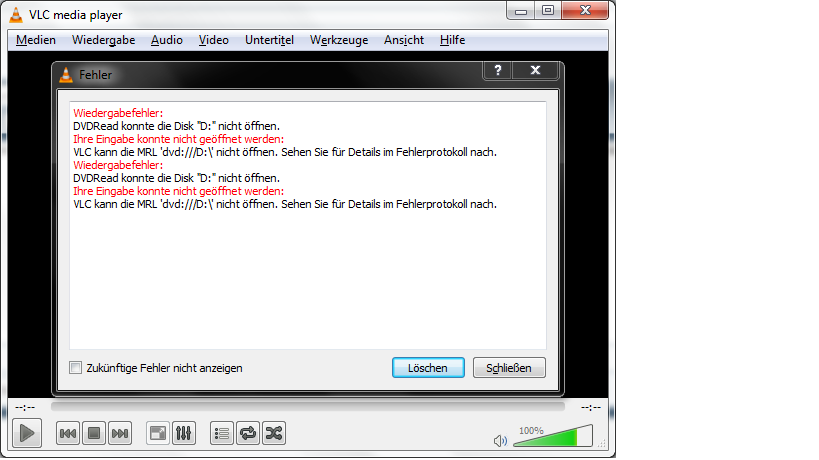
—Bild aus www.vlc-forum.de/
Wie behebt man den VLC-Fehler Ihre Eingabe konnte nicht geöffnet werden? Lesen Sie diesen Beitrag weiter!
9 Lösungen zur Behebung von VLC „Ihre Eingabe konnte nicht geöffnet werden“
- VLC-Einstellungen zurücksetzen
- Speichern Sie die Datei YouTube.lau im VLC-Wiedergabelistenordner
- Schalten Sie die Windows Defender Firewall aus
- Deaktivieren Sie Antiviren-Software von Drittanbietern
- Nach VLC-Updates suchen
- VLC neu installieren
- Ändern Sie den Dateibesitz
- Verwenden Sie einen anderen Videoplayer – MiniTool MovieMaker
- Videos von YouTube herunterladen
Lösung 1. VLC-Einstellungen zurücksetzen
Um dieses Problem zu lösen, können Sie Ihre VLC-Einstellungen zurücksetzen. So geht’s:
- Öffnen Sie die VLC-App und gehen Sie zu Tools > Einstellungen.
- Klicken Sie im Fenster Einfache Einstellungen auf die Schaltfläche Einstellungen zurücksetzen und dann auf OK, um Ihre VLC-Einstellungen zurückzusetzen.
- Prüfen Sie dann, ob Ihr Video in VLC gestreamt werden kann.
Lösung 2. Speichern Sie die youtube.lau-Datei im VLC-Playlist-Ordner
Eine weitere Lösung für die Behebung vom Fehler Ihre Eingabe konnte nicht geöffnet werden ist es, die YouTube.lau Datei in den VLC Wiedergabelistenordner zu legen. So geht’s:
- Klicken Sie auf diesen Link und kopieren Sie den Code.
- Erstellen Sie eine neue Textdatei und fügen Sie den Code ein. Benennen Sie sie dann in „youtube.luac“ um und kopieren Sie die Datei.
- Gehe zu: C:ProgramFiles(x86)/VideoLAN/VLC/lau/playlist. Wenn Sie den Ordner nicht finden können, klicken Sie mit der rechten Maustaste auf das Symbol des VLC-Medienplayers auf dem Desktop und wählen Sie Dateispeicherort öffnen.
- Ersetzen Sie die Datei youtube.luac durch die soeben erstellte Datei.
Lösung 3. Schalten Sie die Windows Defender Firewall aus
YouTube-URLs würden von der Windows-Firewall blockiert werden. Um das Problem „VLC kann die MRL nicht öffnen“ zu beheben, können Sie die Windows Defender Firewall deaktivieren. So geht’s:
- Klicken Sie auf das Suchsymbol in der Taskleiste, geben Sie „Windows Defender Firewall“ ein und öffnen Sie es.
- Klicken Sie im linken Fensterbereich auf Windows Defender Firewall ein- oder ausschalten. Aktivieren Sie unter den Einstellungen für das private und das öffentliche Netzwerk das Kontrollkästchen Windows Defender Firewall deaktivieren.
- Klicken Sie auf OK.
Lösung 4. Deaktivieren Sie Antivirus-Software
Antivirensoftware kann ebenfalls den Fehler „Ihre Eingabe konnte nicht geöffnet werden“ verursachen. Sie können ihn beheben, indem Sie die Antivirensoftware deaktivieren. So geht’s:
- Gehen Sie zu Einstellungen > Update & Sicherheit.
- Klicken Sie auf Windows-Sicherheit und wählen Sie die Option Viren-&Bedrohungsschutz.
- Klicken Sie unter den Einstellungen für Viren-&Bedrohungsschutz auf Einstellungen verwalten und deaktivieren Sie den Echtzeitschutz.
Lesen Sie auch: VLC Media Player für Windows 11 herunterladen & Probleme beheben
Lösung 5. Suchen Sie nach VLC-Updates
Ein Update Ihres VLC auf die neueste Version könnte den Fehler beheben. Um nach Updates zu suchen, öffnen Sie VLC und gehen Sie zu Hilfe > Nach Updates suchen in VLC.
Lösung 6. VLC neu installieren
Wenn die Meldung „Ihre Eingabe konnte nicht geöffnet werden: VLC kann die MRL nicht öffnen“ immer noch auftritt, installieren Sie den VLC Media Player neu.
Lösung 7. Ändern Sie den Dateibesitz
Manchmal tritt dieser Fehler auf, wenn Sie versuchen, lokale Videos auf Ihrem PC abzuspielen. Um diesen Fehler zu beheben, können Sie den Besitz des Videos übernehmen. So geht’s:
- Suchen Sie das Video und klicken Sie mit der rechten Maustaste darauf.
- Wählen Sie im Popup-Menü die Option Eigenschaften. Gehen Sie auf die Registerkarte Sicherheit und klicken Sie auf die Schaltfläche Erweitert.
- Tippen Sie auf Ändern und geben Sie Administrator in das Feld ein. Klicken Sie auf OK, um fortzufahren.
- Aktivieren Sie dann das Kontrollkästchen Alle Berechtigungseinträge für untergeordnete Objekte durch vererbbare Berechtigungseinträge von diesem Objekt ersetzen und klicken Sie auf Übernehmen > OK.
Lösung 8. Verwenden Sie einen anderen Videoplayer
VLC funktioniert nicht? VLC kann keine Videos abspielen? Sie können einen anderen Videoplayer verwenden – MiniTool MovieMaker (oder andere Media Player). Es ist ein kostenloser Video-Player, Video-Editor und Video-Konverter.
MiniTool MovieMakerKlicken zum Download100%Sauber & Sicher
Lösung 9. Videos von YouTube herunterladen
Wenn Sie Videos von YouTube nicht mit VLC streamen können, laden Sie sie auf Ihren Computer herunter. Hier empfehlen wir Ihnen MiniTool Video Converter. Es kann YouTube-Videos/Playlists im MP4- und MP3-Format kostenlos herunterladen.
Fazit
Probieren Sie die oben genannten Methoden aus und überprüfen Sie, ob das Problem „Ihre Eingabe konnte nicht geöffnet werden: VLC kann die MRL nicht öffnen“ behoben werden.


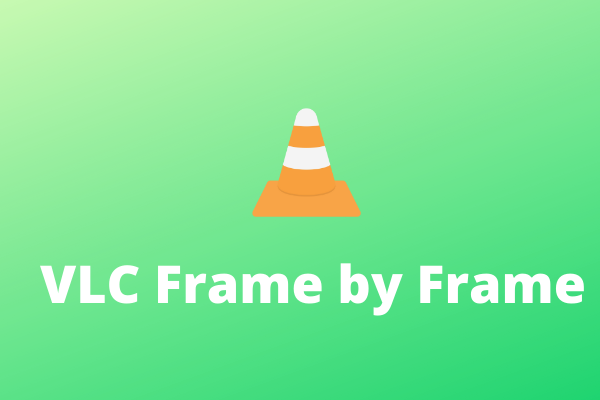
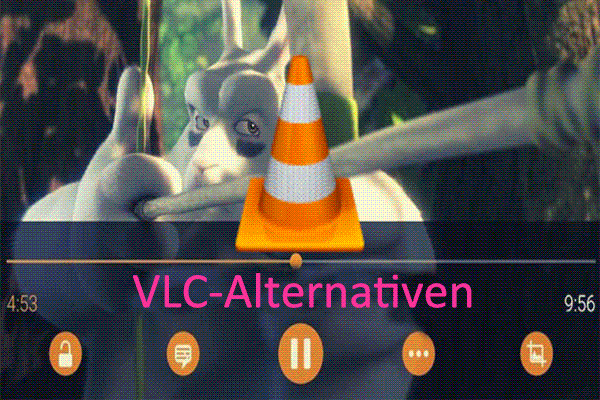
Nutzerkommentare :