Möchten Sie ein Bild in eine PDF-Datei einfügen oder ein Bild-Wasserzeichen in eine PDF-Datei einfügen? Wie kann man ein Bild zu einer PDF-Datei hinzufügen? Hier sind 3 Lösungen in diesem Beitrag. Lesen Sie diesen Beitrag, um zu erfahren, wie man mit Smallpdf, Sejda und Preview ein Bild in eine PDF-Datei einfügen kann.
Es gibt viele PDF-Editoren im Internet. Welche sind die besten PDF-Editoren? In diesem Beitrag stellen wir Ihnen 3 PDF-Editoren vor und zeigen Ihnen Schritt für Schritt, wie Sie Bild zu PDF einfügen können.
Lösung 1. Mit Smallpdf Bild in PDF einfügen
Smallpdf hat eine einfache Oberfläche, die es Ihnen leicht macht, PDFs zu bearbeiten (Suchen Sie einen Video-Editor? Probieren Sie MiniTool MovieMaker). Sie können Bilder zu PDFs hinzufügen, Text zu PDFs hinzufügen und auf PDFs zeichnen. Weitere nützliche Funktionen von Smallpdf sind PDF teilen, PDF zusammenfügen, PDF drehen, PDF komprimieren, PDF in Word oder ein anderes Format konvertieren, PDF verschlüsseln, PDF entsperren und so weiter. Eine Registrierung ist nicht erforderlich!
Wie kann man online ein Bild zu PDF einfügen? Folgen Sie diesen Schritten unten!
Schritt 1. Gehen Sie zu Smallpdf und finden Sie das Werkzeug PDF bearbeiten. Klicken Sie es an, um fortzufahren.
Schritt 2. Tippen Sie auf DATEI AUSWÄHLEN, um das PDF hochzuladen, zu dem Bilder vom Gerät, von Smallpdf, Dropbox oder Google Drive hinzugefügt werden sollen.
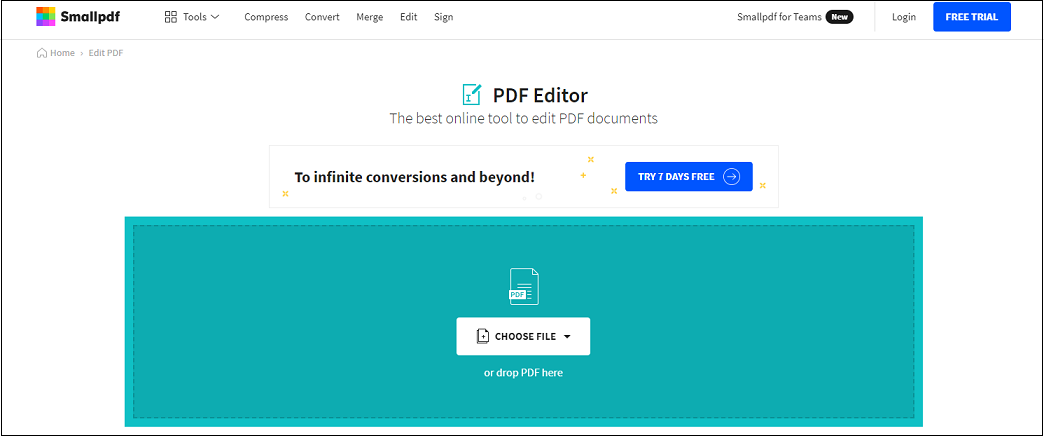
Schritt 3. Klicken Sie auf der Bearbeitungsseite auf das Bildsymbol in der Symbolleiste. Wählen Sie dann ein Bild aus, das Sie in die PDF-Datei einfügen möchten.
Schritt 4. Klicken Sie auf die Stelle, an der Sie das Bild in das Dokument einfügen möchten, und passen Sie die Größe an.
Schritt 5. Klicken Sie auf DOWNLOAD, um die bearbeitete PDF-Datei zu speichern.
Verwandter Artikel: Bild zu PDF | PDF zu Bild: 10 100 % kostenlose Online-Konverter
Lösung 2. Mit Sejda Bild in PDF einfügen
Mit Sejda, einem Online-PDF-Editor, können Sie kostenlos ein Bild in eine PDF-Datei einfügen. Sie können damit PDFs bearbeiten, z. B. zusammenführen, aufteilen, zuschneiden, komprimieren, die Größe ändern, usw. Außerdem ist es in der Lage, PDF-Dateien zu konvertieren und Text in PDF mit OCR zu erkennen. Es ist sicher und alle hochgeladenen PDFs werden nach 2 Stunden automatisch gelöscht.
Hier erfahren Sie, wie Sie mit Sejda Bilder in PDF einfügen.
Schritt 1. Rufen Sie die Sejda-Website auf.
Schritt 2. Klicken Sie auf „Ein PDF-Dokument bearbeiten“, um den PDF-Editor zu öffnen.
Schritt 3. Laden Sie das Ziel-PDF von Ihrem Computer hoch, indem Sie auf PDF-Datei hochladen klicken.
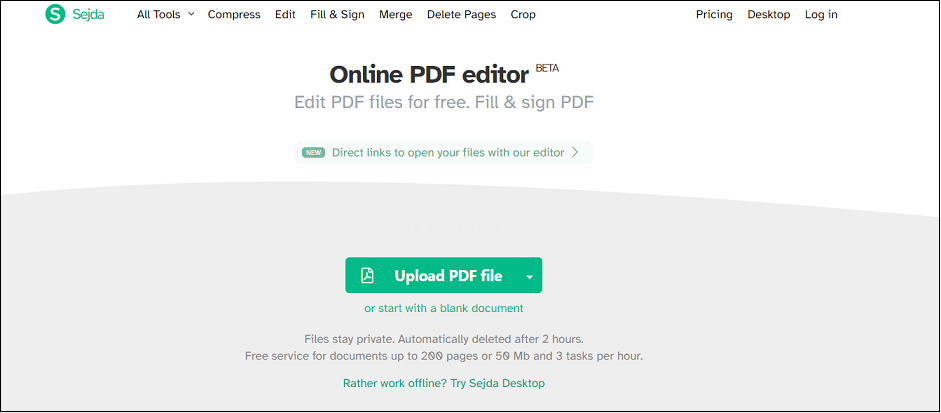
Schritt 4. Klicken Sie anschließend auf Bilder > Neues Bild, um das gewünschte Bild vom Computer auszuwählen.
Schritt 5. Klicken Sie auf eine beliebige Stelle des PDFs und verschieben Sie das Bild an die richtige Stelle und ändern Sie die Größe des Bildes.
Schritt 6. Klicken Sie auf Änderungen übernehmen und die PDF-Datei wird bearbeitet. Wenn Sie fertig sind, klicken Sie auf die Schaltfläche Download, um die bearbeitete PDF-Datei herunterzuladen.
Das könnte Ihnen auch gefallen: Wie konvertiert man Word in JPG? 2 Wege!
Lösung 3. Mit Preview Bild in PDF einfügen
Preview ist ein eingebauter Bildbetrachter in macOS. Es kann nicht nur Bilder und PDF-Dateien öffnen, sondern auch Bilder und PDF-Dateien bearbeiten, wie z.B. Bild in PDF einfügen.
Schauen wir uns an, wie man ein Bild kostenlos auf Mac zu einer PDF-Datei hinzufügen kann.
Schritt 1. Starten Sie Preview und klicken Sie auf Datei > Öffnen, um die PDF-Datei zu laden.
Schritt 2. Klicken Sie auf Bearbeiten in der oberen Menüleiste und wählen Sie Einfügen > Seite aus Datei… aus dem Dropdown-Menü.
Schritt 3. Exportieren Sie anschließend die PDF-Datei.
Fazit
Dieser Beitrag bietet Ihnen 3 Lösungen, um Bilder in PDF-Dateien einzufügen. Wählen Sie eine davon aus und probieren Sie sie aus!


Nutzerkommentare :