GoProカメラは、その携帯性、耐久性、様々な環境で高画質の動画を撮影する能力で知られています。しかし、GoProの動画が期待したほど鮮明に見えないことがあります。この投稿では、GoPro動画の画質が悪くなる理由を説明し、GoPro動画の画質を向上させる簡単な解決策を紹介します。
GoPro動画の画質が悪い原因
GoProの動画画質が悪くなる要因は複数あります。最も一般的な問題には次のようなものがあります:
- 誤った設定:動画の画質が悪くなる最も一般的な原因の一つは、カメラの設定が正しくないことです。GoProが最大解像度やフレームレートで録画するように設定されていないと、動画はぼやけてシャープさが欠けてしまいます。
- 低照度:光量が少ない状況では、鮮明な映像を撮影するのは難しいです。十分な明るさがない場合、動画が粗くなったり、暗くなりすぎたりすることがあります。
- 誤ったレンズ選択:GoProカメラには、広角や直線など、さまざまなレンズが付属しています。より標準的なビューがより効果的な状況で広角レンズを使用すると、歪みや不要な効果を引き起こす可能性があります。
- 動画の圧縮率が悪い:撮影した後、動画をソーシャルメディアにアップロードしたり、別のデバイスに転送したりすることがあります。動画が圧縮されすぎると、画質が低下し、ピクセル化した映像になることがあります。
GoPro動画の画質を向上させる方法
GoPro動画の画質が悪い原因について分かったら、画質を向上させる効果的な方法をご紹介しましょう。
ビデオコンバーター究極
Video Converter Ultimate(ビデオコンバーター究極)は強力な動画強化ツールで、GoPro動画の画質を改善する機能を含む多くの機能を提供します。このソフトウェアで、動画の解像度をアップスケールし、明るさとコントラストを最適化し、ノイズを除去し、手ぶれ映像を安定させることができます。ユーザーフレンドリーなインターフェースと高度なエンハンスメントツールにより、初心者にもエキスパートにも最適です。
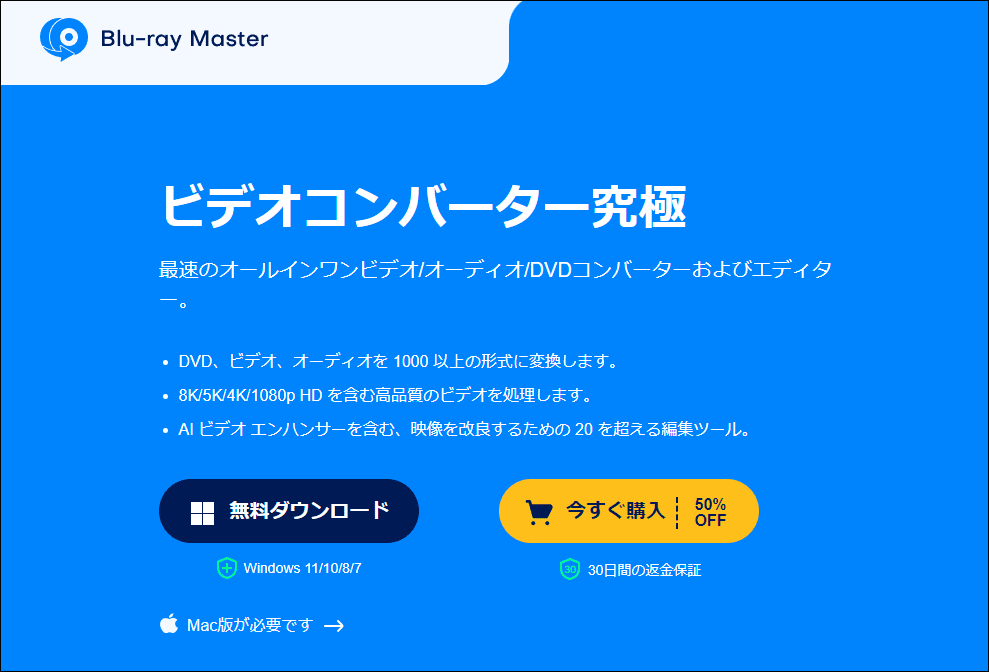
ステップ1: ソフトウェアをコンピュータにインストールします。
ステップ2: 追加アイコンをクリックしてGoProの映像をプログラムにインポートします。
ステップ3: インポートした動画の下にあるペイントアイコンをクリックします。
ステップ4: 解像度のアップスケール、明るさとコントラストの最適化、ビデオノイズの除去、ビデオの揺れの低減など、すべてのビデオ強化ツールにチェックを入れます。そして、「Apply to All」>「Save」をクリックして設定を適用します。
ステップ5: お好みの出力形式を選択し、「Convert All」をクリックして強化プロセスを開始します。
Tipardビデオコンバータ究極
GoPro動画の品質を向上させるもう1つの優れたソフトウェアオプションは、Tipard Video Converter Ultimate(Tipardビデオコンバータ究極)です。このプログラムは、動画品質を向上させ、GoProの映像から可能な限り最高の結果を得るために設計されたさまざまな機能を提供します。
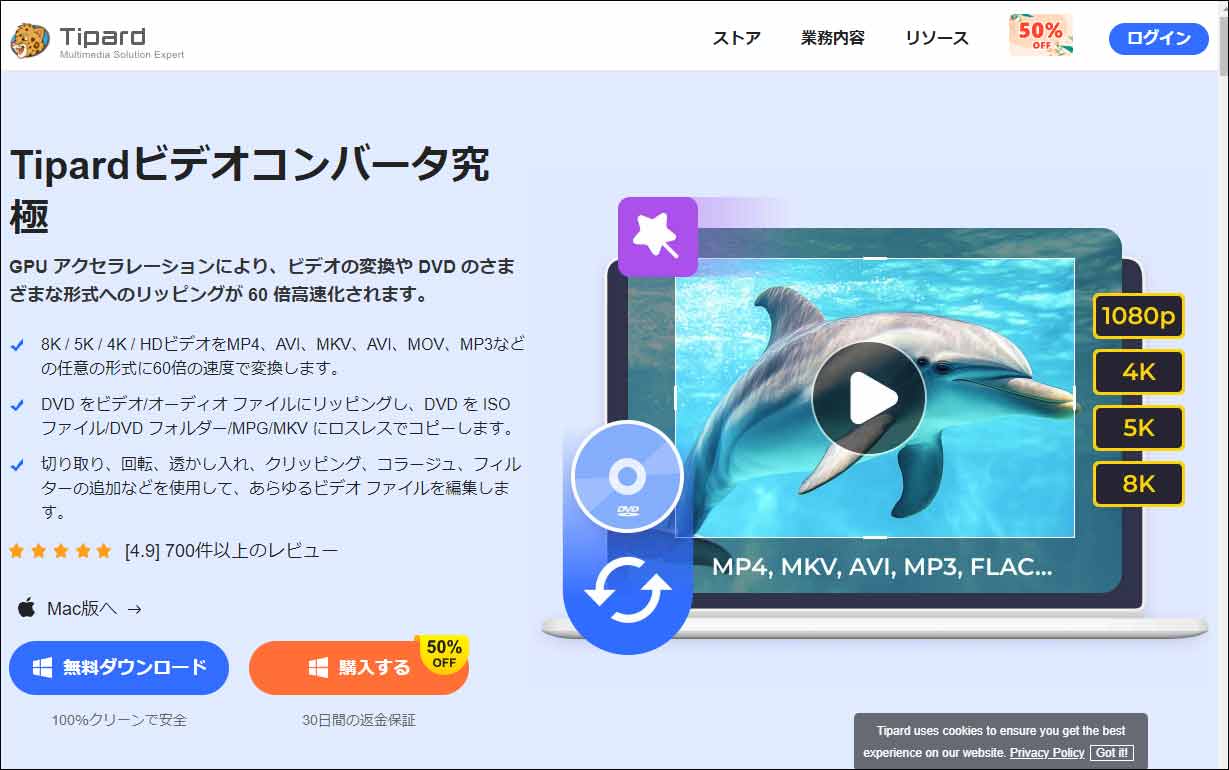
ステップ1: デバイスにTipardビデオコンバータ究極をダウンロードしてインストールします。
ステップ2: ソフトウェアを開き、メインページの「Toolbox」タブをクリックし、「Video Enhancer」ツールを選択します。
ステップ3: プラス(+)アイコンをクリックし、改善したいGoPro動画をインポートします。
ステップ4: 新しいウィンドウで、すべてのビデオエンハンサーツールにチェックを入れます。すべてのボックスにチェックを入れたら、「Save to」セクションで新しいファイルの保存先を選択します。
ステップ5: すべての設定が完了したら、「Enhance」ボタンをクリックして動画を処理します。
MiniTool MovieMaker
MiniTool MovieMakerは無料の動画編集ツールで、GoPro動画の改良にも役立ちます。高度なスキルを必要とせずに動画を編集し、向上させたい初心者に最適です。
ステップ: 下のボタンをクリックして、MiniTool MovieMakerをコンピュータにダウンロードしてインストールします。
MiniTool MovieMakerクリックしてダウンロード100%クリーン&セーフ
ステップ2: このソフトウェアを起動し、「New Project」をクリックします。「Import Media Files」をクリックしてGoPro動画をプログラムにインポートします。
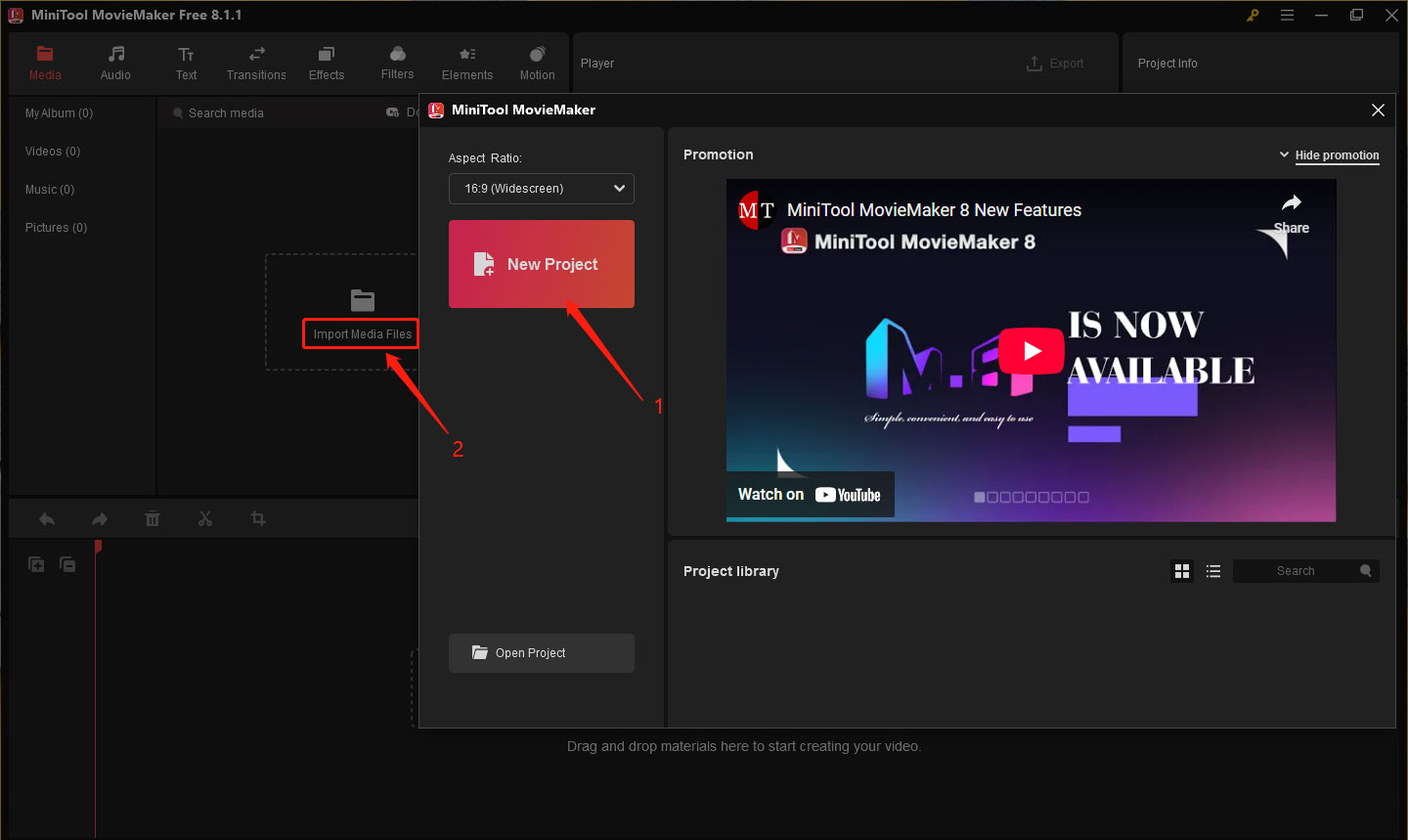
ステップ3: 動画をインポートした後、ターゲット動画クリップのプラス(+)アイコンをクリックするか、タイムラインにドラッグします。
ステップ4: タイムライン上で強化したい動画クリップをクリックします。「Video Property」に移動し、「Color」タブをクリックします。対応するスライダーをドラッグしてコントラスト、彩度、明るさを調整することができます。また、3D LUTエフェクトを適用して、動画をより良く見せることができます。
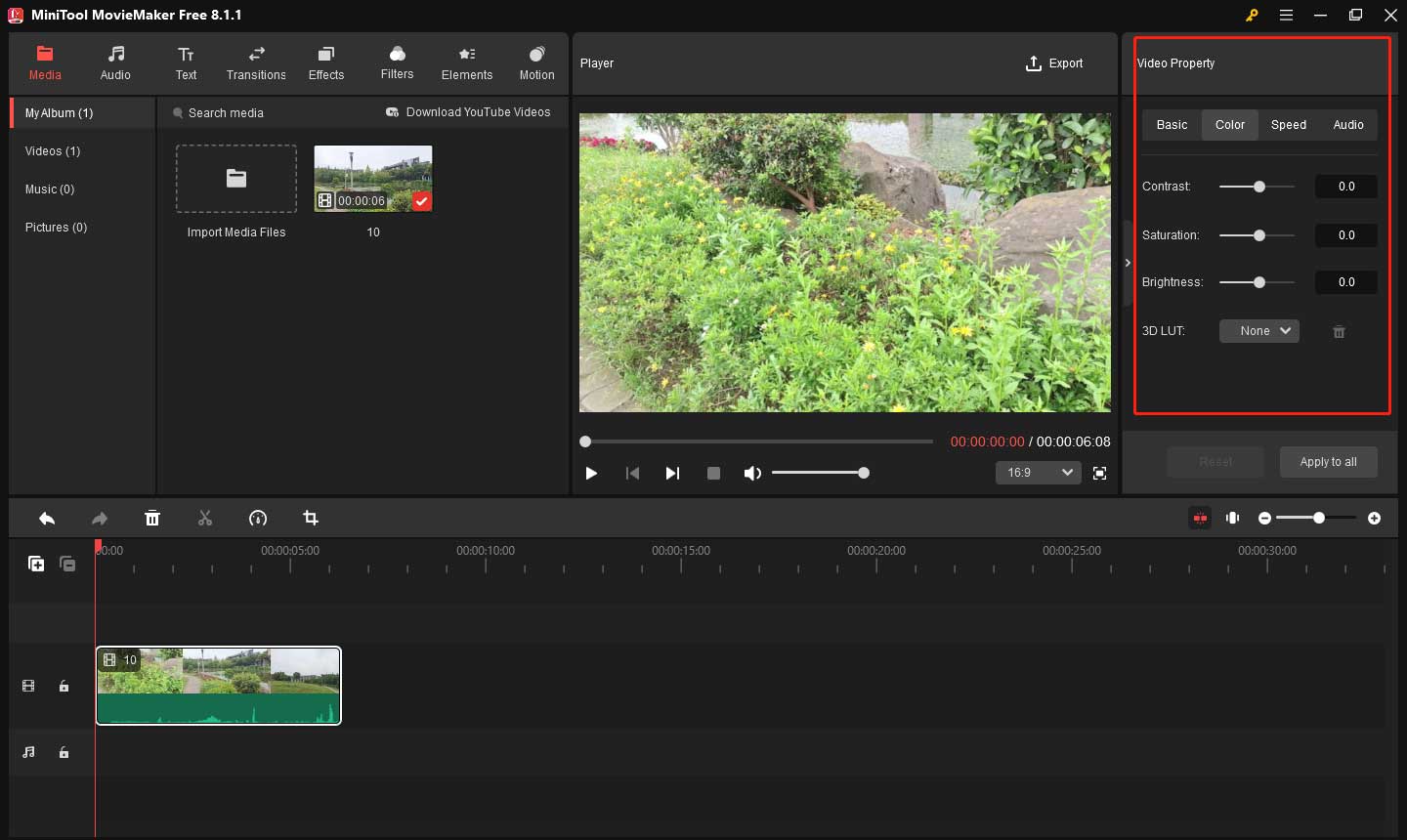
ステップ5: オーディオ、テキスト、トランジション、エフェクト、フィルター、エレメント、モーションツールを使って、ニーズに応じてさらに編集することができます。
ステップ6: 完了したら、右上隅にある「Export」をクリックします。エクスポートウィンドウでファイルの場所、フォーマット、および希望する解像度を選択します。下部にある「Export」をクリックして改善された動画を保存します。
結論
GoPro動画の画質を向上させる方法を学ぶことで、あなたの動画にプロフェッショナルでクリアな外観を与えることができます。適切なエンハンスメントツールを使えば、あなたのGoPro動画はこれまで以上に良く見えるでしょう!


ユーザーコメント :