画面をビデオキャプチャーしようとしているのですが、ファイルを開いて再生しようとすると、このようなエラーが発生します。「ファイルを再生できません。このアイテムのファイル形式がサポートされていないか、ファイル拡張子が正しくないか、ファイルが破損している可能性があります。0xc10100be」
https://forum.videolan.org/viewtopic.php?t=147195
エラーコード0xc10100beを引き起こす原因を調べると、以下の要素が考えられます。
- ファイルの形式がサポートされていません。
- ファイル拡張子が間違っています。
- ビデオ ファイルが破損しています。
- Windows Media Player のコピー防止機能がオンになっています。
では、0xc10100beエラーはどうすれば直るのでしょうか?以下を読んでください。
ビデオエラーコード0xc10100beを修正する方法
このパートでは、ビデオエラーコード0xc10100beを修正するための4つの方法を提供します。
方法1. 他社製のビデオプレーヤーで動画を再生する
Windows Video Playerが再生したい動画ファイルの形式に対応しておらず、0xc10100beエラーが発生した場合、最も簡単な対処法は、別のビデオプレーヤーを代わりに使用することです。ここでは、Pot Player、Windows Media Player、QuickTimeなどを推奨します。
方法2. 動画を他の形式に変換する
現在のビデオファイル形式がサポートされていないなら、サポートされている形式に変換することで0xc10100beエラーを解決することも可能です。ここでは、ウォーターマークなし、バンドルなし、完全に安全なビデオコンバータとビデオエディタであるMiniTool MovieMakerを使用することをお勧めします。
詳細手順は以下の通りです。
ステップ1. MiniTool MovieMakerをダウンロードしてWindows PCにインストールします。
MiniTool MovieMakerクリックしてダウンロード100%クリーン&セーフ
ステップ2. ソフトウェアを起動して、0xc10100beエラーが発生した動画をインポートします。
ステップ3. 「エクスポート」をクリックして「形式」ボックスで適切な動画形式を選択します。
ステップ4. その後、動画をエクスポートします。
おすすめ記事:Windows 10で使える無料映画動画変換ソフトTOP 4
方法3. VLCメディアプレーヤーを使用する
上記の方法もうまくいかない場合、VLCメディアプレーヤーを使用して破損したビデオファイルを修復することができます。以下は、詳細な手順を説明していきます。
ステップ1.ビデオファイルのコピーを作成します。
ステップ2. 動画を右クリックし、名前を.avi形式に変更します。
ステップ3. VLC Media Playerを起動します。
ステップ4. メニューバーの「ツール」をクリックし、ドロップダウンリストで「設定」を選択します。
ステップ5. 設定ウィンドウで、「入力/コーデック」タブに切り替えます。
ステップ6. そして、「壊れているか不完全なAVIファイル」ボックスの「常に修正」オプションを選択し、変更を保存します。
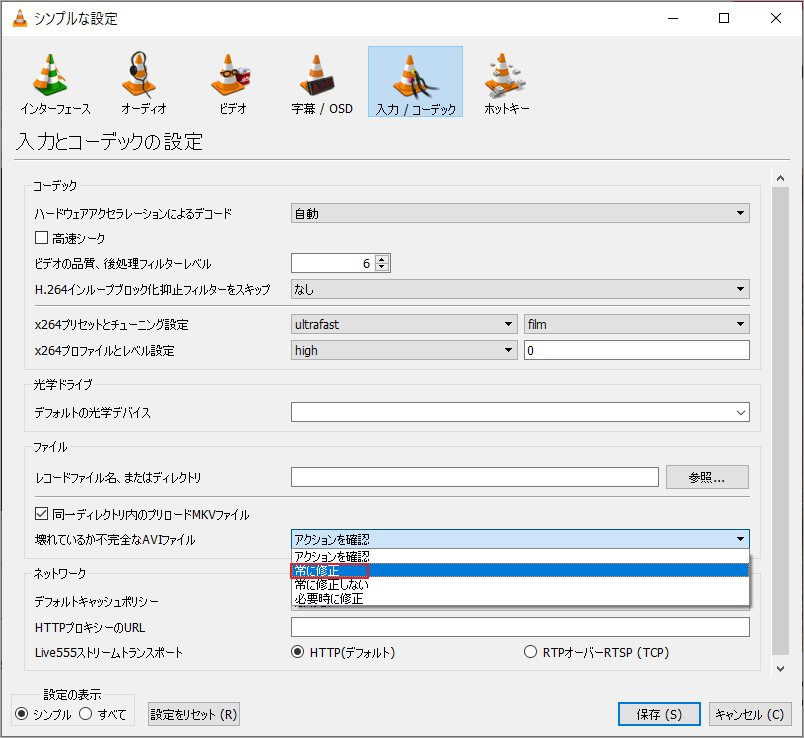
おすすめ記事:PC/Macで破損したMP4動画ファイルを復元・修復する方法
方法4. Windows Media Playerのコピー防止機能を無効にする
Windows Media Playerのコピー防止機能により、0xc10100beビデオエラーが発生することがあります。この問題を解決するには、Window Media Playerのコピー防止機能を無効にすればよいのです。
以下の手順で、コピー防止機能をオフにします。
ステップ1.Windows Media Playerを起動します。
ステップ2. 「整理」をタップし、「オプション…」を選択します。
ステップ3. 「オプション」ウィンドウで、「音楽の取り込み」タブに切り替えます。
ステップ4. 「形式」ボックスの下にある「取り込んだ音楽を保護する」オプションのチェックを外します。
ステップ5. その後、「OK」をクリックします。
結語
この記事は、Windows Media Playerで動画を再生する時の0xc10100beビデオエラーの原因と対処法をまとめて紹介しています。お役に立てば幸いです。




ユーザーコメント :