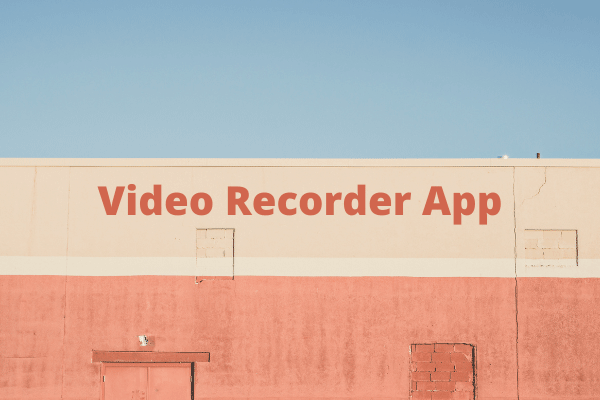Many Discord users may want to record computer screen and audio while playing their favorite games like Fortnite, PUBG, or League of Legends. In this post, we will introduce a guide on how to record Discord audio. After recording, you can use MiniTool software to edit it.
What is Discord?
Discord is a popular chat and communication application designed for game players. It is frequently used by gamers for its high efficiency in communication. Discord is a lightweight program that won’t take much space on computers.
How to Record Discord Audio?
Below are three different methods to record Discord audio. All of them are very easy to use and don’t require any technical knowledge to get the work done.
1. Audacity
Audacity is a free open source audio recorder and editor for Windows, macOS X, Linux, and other operating systems. With Audacity, you can record discordant audio, live audio and audio playback. However, it only allows you to record one-sided audio.
Steps on how to record Discord audio with Audacity:
- Download Audacity from its official website and install it on your computer.
- Launch it to get the main interface.
- Click the green record icon to start recording your Discord audio.
- Click the red circle icon to stop the recording when finished.
- Select the File tab on the top left and hit Export to save the audio file you just recorded.
Related article: Add Audio to Video
2. OBS
Short for Open Broadcast Software, OBS is an open-source streaming tool that lets you capture Discord audio from your Windows, Mac, or Linux computer. With OBS, you can broadcast your Discord audio and share the gaming conversion.
Steps on how to record Discord audio with OBS:
- Click the + icon under the Sources area and then select Desktop Audio.
- Go to File > Settings > Output to set the output mode.
- Click Settings > Audio > Desktop Audio to select the audio source.
- Click OK to save all settings.
- Click the Start Recording button under Controls to begin recording Discord audio.
Related article: 6 Must-Try Best Music Streaming Services
3. Vidmore Screen Recorder
Vidmore Screen Recorder is a convenient and easy-to-use screen recording software, which allows you to capture the desktop screen, record gameplay, record webcam, capture streaming videos, record audio, and take screenshots.
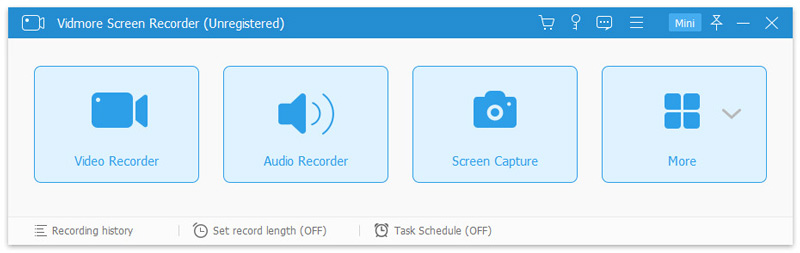
Steps on how to record Discord audio with Vidmore Screen Recorder:
- Free download, install and run Vidmore Screen Recorder on your computer.
- Select Audio Recorder to enter the audio recording interface.
- To record Discord audio, turn on System Sound and then turn off Microphone.
- Click the REC button to start recording Discord audio on your computer.
- Once completed, click the Stop icon to stop it.
- Click the Save button to export it to your computer. Alternatively, before exporting the recorded audio, you can change the duration of the audio file using the Clip option.
You might be interested in: Audio Extractor
4. Free Sound Recorder
As the name suggests, Free Sound Recorder is a free audio recorder. The program is lightweight and is compatible with both Windows and Mac. It can capture any external or internal sound for free, including Discord audio.
Steps on how to record Discord audio with Free Sound Recorder:
- Download, install, and run Free Sound Recorder on your PC.
- Open the Recording Mixer dropdown menu and select the sound source in the Show mixer window.
- Then choose the recording device from the Recording Device dropdown list.
- Adjust the volume and balance.
- Click Options > General Settings to specify an output format.
- Select the Change option to choose an output folder.
- Click Start recording to start the process.
- Hit on Stop recording to stop it.
Software to Edit Recorded Audio – MiniTool MovieMaker
Once you export the recorded audio file, you can edit it with a professional editor. MiniTool MovieMaker is a free video editor with an intuitive and user-friendly interface. With it, you can trim audio, split audio, fade in/out audio and even merge several audio clips into one.
MiniTool MovieMakerClick to Download100%Clean & Safe
Bottom Line
Have you learned how to record Discord audio? All of the above software is useful. You just need to choose the one you like and then follow the guide step by step.
If you have any questions or suggestions about it, please let us know via [email protected] or share them in the comments section below.