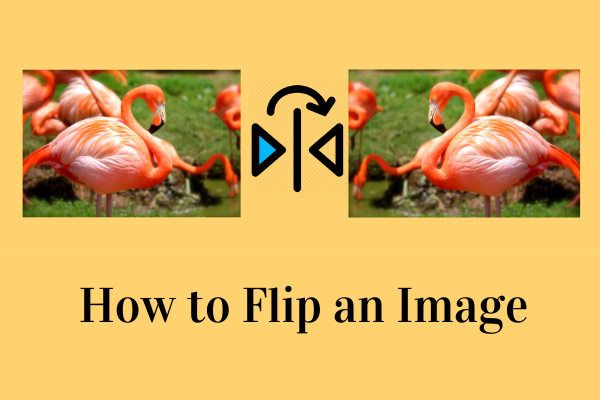Downloaded image is too large or small? Want to resize it in Photoshop? This post teaches you how to resize an image in Photoshop and gives other 2 alternative methods to help you resize an image. Need to convert images to video? Try MiniTool MovieMaker developed MiniTool.
You are creating a photo slideshow, but find some pictures that are too large or small. To solve this, you can use Photoshop or other image resizers. Let’s take a look at how to resize images using Photoshop.
How to Resize an Image in Photoshop
Here are two tips on how to resize an image in Photoshop without losing quality.
Tip 1:
Step 1. Open the Photoshop software.
Step 2. Drag and drop the target image to Photoshop.
Step 3. Go to Image > Image Size… to open the Image Size window.
Step 4. Then you can change the image size by pixels. Or choose to adjust the image size by percentage.
Step 5. Click on OK and save this resized image.
Tip 2:
Step 1. Run Photoshop on your PC.
Step 2. Drag and drop the image you want to resize to Photoshop.
Step 3. Navigate to File > Save for Web.
Step 4. A window will pop up. Then you can change the width and height of the image by pixels or percentage.
Step 5. When you’re done, hit the save button to save the resized image.
2 Alternative Methods to Resize an Image
If you don’t have installed Photoshop on your PC, here are 2 alternative methods for you. One is the Windows built-in Paint tool and an online image resizer.
Method 1. How to Resize an Image in Paint
Windows has a built-in paint tool which lets you resize images quickly and easily. Take the following steps to learn how to resize an image in Paint.
Step 1. Right-click on the target image and choose the Edit button to launch the Windows built-in paint tool.
Step 2. Click on Resize in the toolbar and the Resize and Skew window pops up. Here you can resize the image by percentage or pixels as you like.
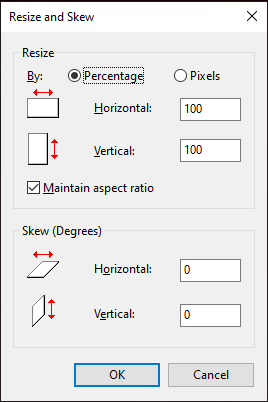
Step 3. After that, press the OK button to apply this change.
Step 4. Tap on File and save the resized image on your computer.
Method 2. How to Resize an Image Online
If you are not a Windows user, and you want to resize an image on Mac computer, here recommend an online image resizer – Simple Image Resizer.
Here’s how to resize an image online.
Step 1. Go to the Simple Image Resizer website.
Step 2. Select the desired image from your device.
Step 3. There are two options display here: percentage or dimensions, choose the one you like.
Step 4. If you choose to resize an image by percentage, you can drag the slider to the left or right as you want. If you choose to resize an image by dimensions, you need to enter the exact number of the width and height.
Step 5. In the end, click on Resize and download the resized image later.
Related article: Top 5 Best GIF Resizers of 2020 (Desktop & Online).
Conclusion
After reading this post, you must know how to resize an image in Photoshop. Now, it’s your turn!